Introduction
Encountering the ‘Cannot Connect to iCloud’ error on your iPhone can be frustrating. This is especially true when you rely on iCloud for storing essential data, backing up your device, and syncing information across various Apple devices. Whether it’s due to a software glitch, connectivity issue, or a problem with Apple’s servers, there are multiple potential causes behind this error. This comprehensive guide will walk you through what iCloud is, common reasons why you might face connection issues, and a detailed, step-by-step troubleshooting guide to fix them.

What is iCloud?
iCloud is Apple’s cloud storage and cloud computing service that allows users to store data such as documents, photos, and music, and synchronize this information across multiple devices. Introduced in 2011, the service is an integral part of the Apple ecosystem, offering seamless data synchronization and backup, which are critical for maintaining data integrity and ease of access across devices.
iCloud connects users’ devices so that any change made on one device is automatically updated on the others. For instance, you can take a photo with your iPhone and access it instantly on your iPad or MacBook without the need to transfer files manually. iCloud also includes essential services like iCloud Drive, iCloud Backup, and syncing capabilities for contacts, calendars, and mail, making it an indispensable tool for Apple users.
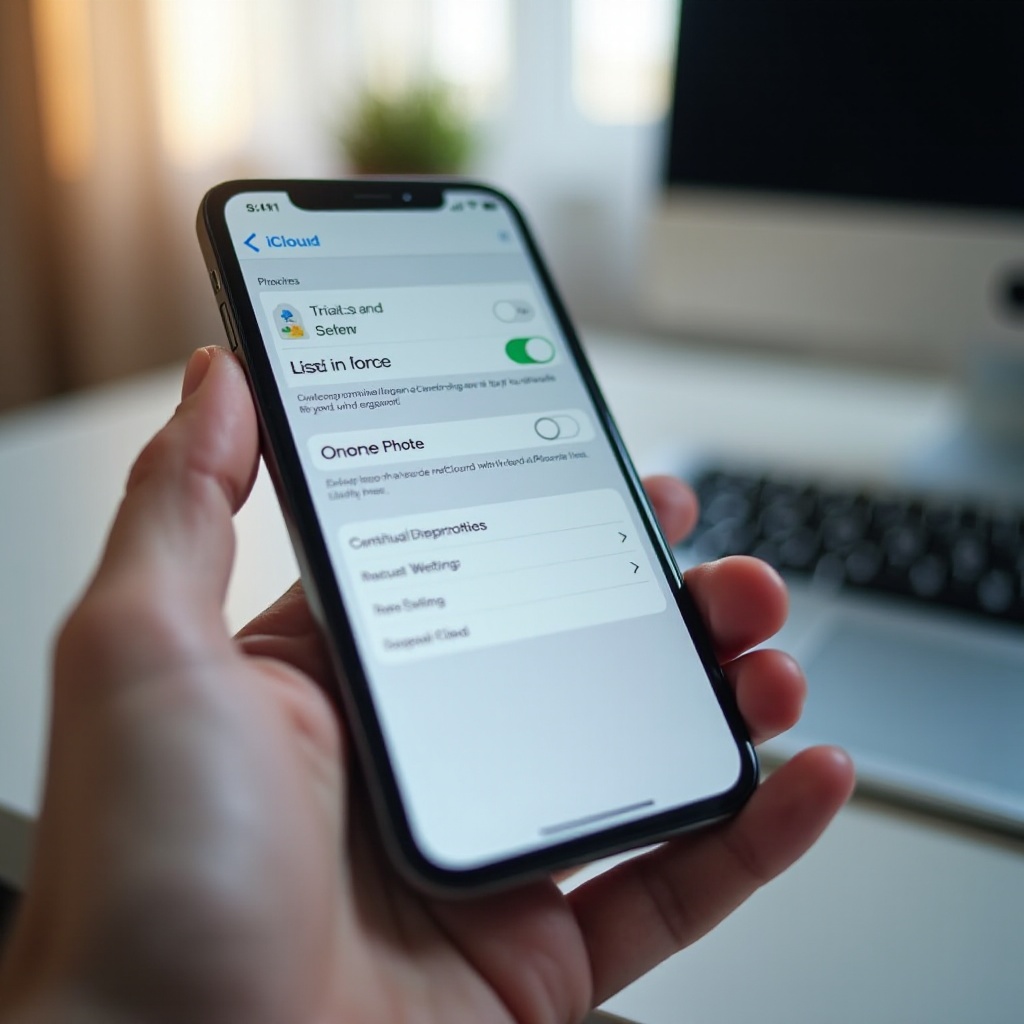
Common Causes of iCloud Connection Issues
Experiencing problems while trying to connect to iCloud can be attributed to a variety of factors. These issues can range from simple fixes like checking your internet connection to more complex ones like addressing software incompatibilities.
- Apple Server Issues: Sometimes, the problem is on Apple’s end. Server outages or maintenance can prevent your device from connecting to iCloud.
- Internet Connection: A stable internet connection is crucial for iCloud to function correctly. Weak or no internet will lead to connection issues.
- Software Issues: Running an outdated or corrupted version of iOS might cause problems with iCloud synchronization.
- Settings Misconfigurations: Incorrect date and time settings, or disabled iCloud features, can disrupt the connection.
- Login Issues: Using incorrect Apple ID credentials or encountering issues while trying to authenticate your account.
- Device-Specific Problems: Sometimes, problems specific to your iPhone’s hardware or software configuration can create obstacles.
Understanding these common issues can help you diagnose and troubleshoot more effectively.
Step-by-Step Troubleshooting Guide
1. Check Apple System Status
Before diving into device-specific troubleshooting, it’s essential to ensure that the problem isn’t on Apple’s end. Follow these steps:
- Visit the Apple System Status page.
- Check for any reported outages or issues with iCloud services.
If Apple’s servers are down, you’ll need to wait for them to resolve the issue.
2. Verify Your Internet Connection
A stable internet connection is fundamental for iCloud to work. Here is how to check and potentially fix your connection:
- Ensure your iPhone is connected to Wi-Fi or cellular data.
- Test the internet connection by opening a web page or using another online service.
- If using Wi-Fi, try resetting your router or moving closer to it.
3. Check the Date and Time Settings
iCloud relies on accurate date and time settings for authentication. Misconfigured settings can disrupt connectivity.
- Go to Settings > General > Date & Time.
- Switch on Set Automatically if it’s turned off.
4. Restart or Force Restart Your iPhone
Restarting your device can resolve minor software glitches:
- Restart iPhone: Press and hold the side button until the power off slider appears. Slide to power off, wait a few seconds, then turn on your iPhone.
- Force Restart iPhone: For iPhone 8 and newer, press and quickly release the volume up button, then the volume down button, and finally hold the side button until the Apple logo appears.
5. Update iOS Software
Ensuring your iPhone software is up-to-date can fix bugs and software-related issues:
- Go to Settings > General > Software Update.
- If an update is available, download and install it.
6. Sign Out/In of iCloud
Logging out and then back into iCloud can sometimes refresh your account and resolve connection issues:
- Go to Settings > [Your Name] > Sign Out.
- Follow the prompts to sign out, and then sign back in.
7. Reset All Settings
If all else fails, resetting your settings might help. This won’t delete your data but will reset system settings like Wi-Fi, Bluetooth, and preferences:
- Go to Settings > General > Reset > Reset All Settings.
Contacting Apple Support
If none of the above steps resolve the issue, it might be time to reach out to Apple Support for further assistance. You can get in touch with them via the Apple Support app, Apple’s official website, or visit an Apple Store. Providing details about your issue will help them diagnose and solve the problem more efficiently.

Conclusion
Facing ‘Cannot Connect to iCloud’ on your iPhone can be challenging, but it’s often solvable with a series of logical troubleshooting steps. By checking Apple’s system status, ensuring internet connectivity, and performing a few device-specific solutions, you can usually fix the issue yourself. When all else fails, contacting Apple Support is a reliable backup.
Frequently Asked Questions
Why is my iPhone not connecting to iCloud?
Your iPhone might not be able to connect to iCloud due to server issues, internet connectivity problems, software glitches, or incorrect settings.
How do I fix iCloud connection issues after an iOS update?
Ensure your internet connection is stable, check date and time settings, and consider reinstalling the latest software update. If issues persist, consider contacting Apple Support.
Is factory resetting my iPhone a permanent solution to iCloud issues?
Factory resetting can fix many issues but should be considered a last resort because it erases all data on your device. Always try other troubleshooting steps first and ensure you have a backup before proceeding.

