Introduction
Encountering the ‘camera reserved by another app’ error can be frustrating, especially when you need your camera for important tasks. Whether you’re in a video conference or trying to capture a memorable moment, a malfunctioning camera can throw a wrench in your plans. Fortunately, there are numerous solutions available to address this error effectively. In this blog, we’ll guide you through basic and advanced troubleshooting steps to resolve this issue. Additionally, we’ll explore device-specific solutions and share preventive measures to minimize future occurrences.

Understanding the ‘Camera Reserved by Another App’ Error
The ‘camera reserved by another app’ error indicates that another application on your device is currently using the camera, preventing other apps from accessing it. This error can occur across various devices, including smartphones, tablets, and computers.
The primary reason for this error is that multiple applications are attempting to access the camera simultaneously. Operating systems usually allow only one app to use the camera at a time to prevent conflicts and ensure user privacy. Understanding the causes and solutions for this error can help you quickly restore camera functionality so you can get back to your tasks.
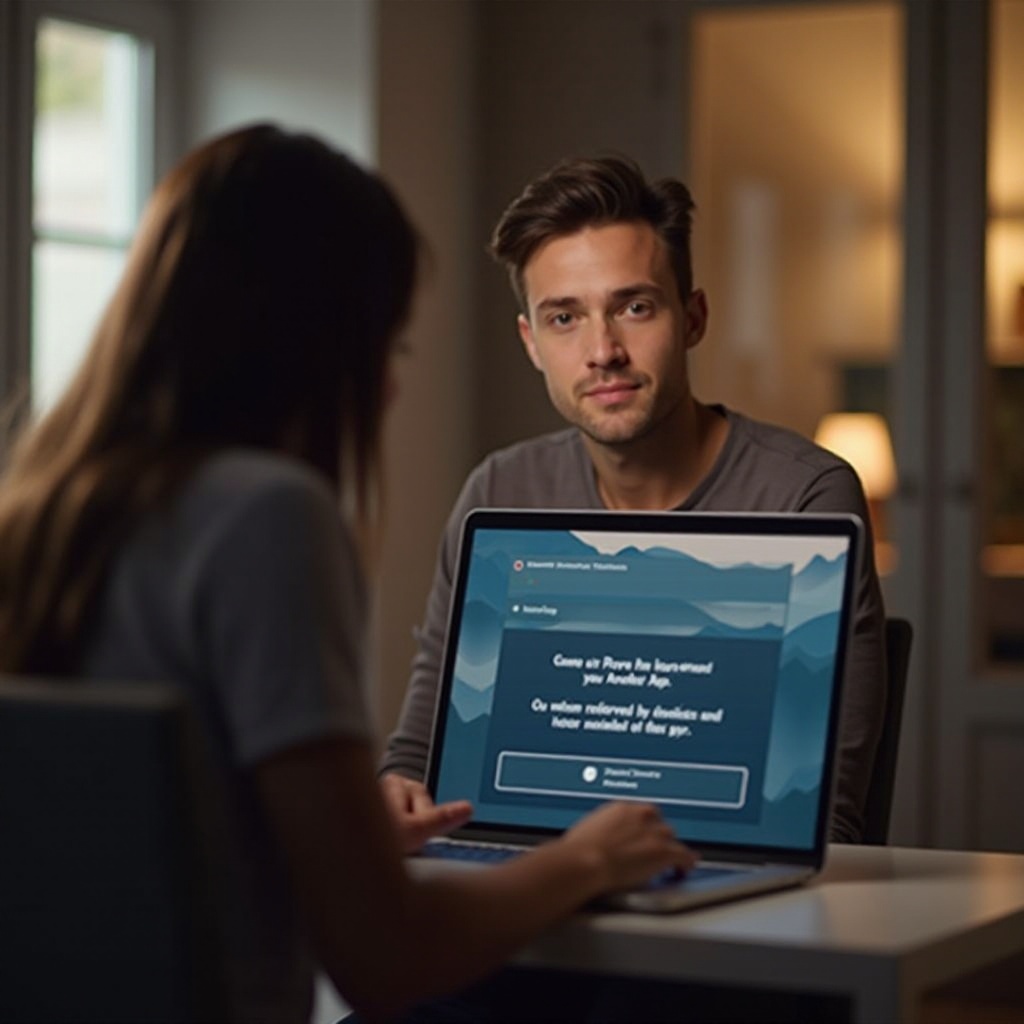
Basic Troubleshooting Steps
When you first encounter the ‘camera reserved by another app’ error, there are several basic troubleshooting steps you can take to potentially resolve the issue quickly.
Restarting Your Device
Restarting your device can often solve minor software glitches, including camera-related errors.
- Turn off your device.
- Wait for a few seconds.
- Turn the device back on.
This simple step can clear temporary glitches, including processes that may still be running in the background.
Closing All Recently Used Apps
Sometimes, an app that used the camera might still be running in the background.
- For Android and iOS, open the recent apps menu.
- Swipe away all open apps.
On computers:
- Windows: Open Task Manager, then close apps one by one.
- macOS: Use the Activity Monitor to quit background applications.
Checking for Software Updates
An outdated operating system or app may cause compatibility issues with hardware, including the camera.
- Check your device for software updates and install any available updates.
- Update the camera app from your device’s app store.
Updating ensures that you have the latest security patches and performance enhancements that can resolve such errors.
Advanced Solutions
If the basic troubleshooting steps don’t resolve the issue, you might need to try some advanced solutions.
Checking App Permissions
Permissions settings on your device can affect camera access.
- Go to the settings menu of your device.
- Navigate to the app permissions section.
- Check if the app you are trying to use has camera access permissions.
Ensure that only trusted apps have camera access to minimize conflicts.
Clearing App Cache
Clearing the app cache can resolve performance issues for the applications using the camera.
- Go to settings and find the app causing issues.
- Navigate to the storage section.
- Select the option to clear the cache.
This process can help resolve any software conflicts resulting from cached data.
Updating Camera Drivers/Software
Outdated drivers or software can often lead to compatibility issues.
- For Windows users: Go to Device Manager and update the camera driver.
- For macOS: Ensure that macOS is up to date.
- On mobile devices: Check for app updates in the Google Play Store or Apple App Store.
Regularly updating software ensures that your devices run smoothly and minimizes errors.
Per-device Specific Solutions
Different devices may require tailored solutions to address the ‘camera reserved by another app’ error. Once you’ve tried the advanced solutions, it’s time to look into device-specific solutions that may be most suitable for your hardware and software setup.
Android Devices
- Reset app preferences: Go to settings, then apps, and select ‘reset app preferences.
- Safe mode: Restart your device in safe mode to determine if a third-party app is causing the issue.
iOS Devices
- Check Screentime settings: Go to Settings > Screentime to ensure no privacy restrictions are blocking camera access.
- Restore device: Use iTunes to restore your device to its factory settings if other solutions don’t work.
Windows and Mac Computers
- On Windows, use the built-in Troubleshooter in the settings menu to detect and resolve hardware issues.
- On macOS, reset the SMC (System Management Controller) to fix camera-related issues.
By following these device-specific solutions, you can address errors pertinent to your hardware and software configurations.

Preventive Measures
Preventing ‘camera reserved by another app’ errors involves proactive measures to ensure software health and optimal device operation. After solving the immediate issue, implementing preventive measures can help reduce the chances of encountering the error again.
Regular Software Updates
Keep your operating system and applications up to date to avoid compatibility issues that may affect the camera.
Managing Background Apps
Regularly close background applications to prevent them from conflicting with your camera usage.
Implementing these preventive measures can minimize the occurrence of camera errors, allowing you to use your device more effectively.
Conclusion
Fixing ‘camera reserved by another app’ issues doesn’t have to be daunting. Start with basic troubleshooting steps like restarting your device and closing background apps. If those don’t work, move on to advanced solutions such as checking app permissions and clearing app cache. For persistent issues, consider device-specific solutions tailored to Android, iOS, and computers. By following these steps, you can ensure your camera remains available for use whenever you need it.
Frequently Asked Questions
How do I know which app is using my camera?
To find which app is using your camera, you can check active apps in the settings on your smartphone or use Task Manager (Windows) or Activity Monitor (Mac) on computers. Look for apps with camera permissions and usage.
Why does this error occur frequently on my device?
Frequent occurrences of the ‘camera reserved by another app’ error can be due to outdated software, apps running in the background, or multiple apps configured to use the camera simultaneously.
Can a factory reset solve the ‘camera reserved by another app’ error?
A factory reset can potentially solve the error by restoring your device to its original settings. This should be considered a last resort, as it will erase all data on your device. Make sure to back up important data before proceeding.

