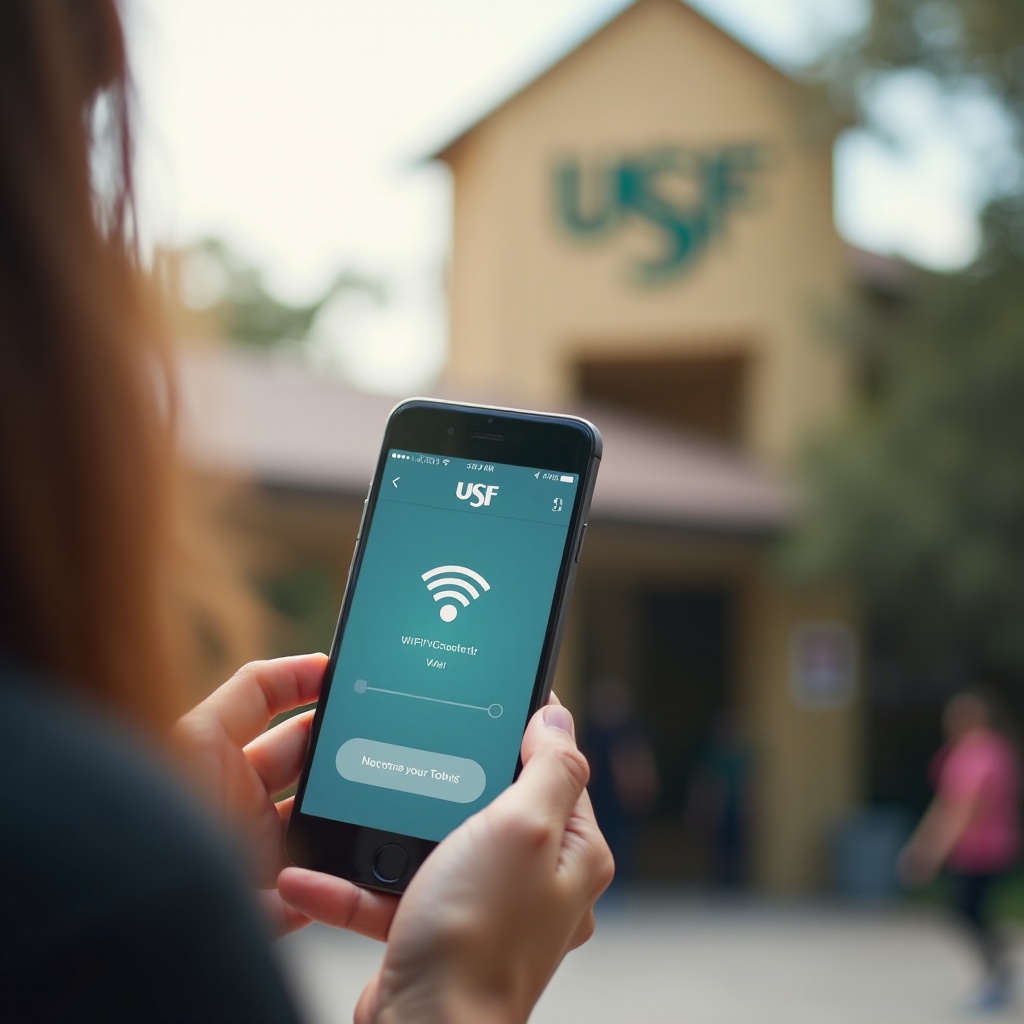Introduction
Want better-lit photos and videos with your iPhone 14? The built-in flash on your iPhone 14 camera can be a game-changer in low-light situations. This guide will walk you through the steps to turn on the flash, use it effectively for both photos and videos, explore its use with third-party applications, troubleshoot common flash issues, and share tips for optimal flash usage. This comprehensive guide is designed to help you make the most of your iPhone 14 camera’s flash feature. Let’s dive into the essentials and enhance your photography experience.

Understanding the Flash Function on iPhone 14
The flash function on the iPhone 14 plays a crucial role in improving the quality of photos and videos in low-light environments. It works by emitting a burst of light to illuminate the scene just as you capture an image or video. This feature can help reduce shadows, highlight key details, and provide a balanced exposure.
Knowing how to control and manipulate the flash function on your iPhone 14 can significantly affect the outcome of your photos. Whether you’re capturing moments indoors, during nighttime, or in poorly lit settings, the flash feature is indispensable. Let’s now explore how to turn on the flash for capturing photos, followed by its application in video mode, to ensure your shots are always well-lit and clear.
How to Turn on the Flash for Photos
The iPhone 14 camera interface provides an intuitive way to control the flash. Follow these steps to enable the flash for your photos:
- Open the Camera App: Launch the camera app on your iPhone 14.
- Select Photo Mode: Ensure you are in the ‘Photo’ mode.
- Tap the Flash Icon: You’ll find a lightning bolt icon at the top left (in portrait mode) or the bottom left (in landscape mode) of the screen. Tap on this icon.
- Choose the Flash Setting: You will be presented with three options:
- Auto: The camera decides when to use the flash.
- On: The flash will fire for every shot.
- Off: The flash will not be used.
For situations where ambient light is low, setting the flash to ‘On’ can provide the best results. If you want to let your iPhone decide, the ‘Auto’ mode is a suitable choice. To ensure the flash is turned on for every shot, keep it set to ‘On’. Now that you have turned on the flash for taking photos, let’s move on to using the flash when recording videos.
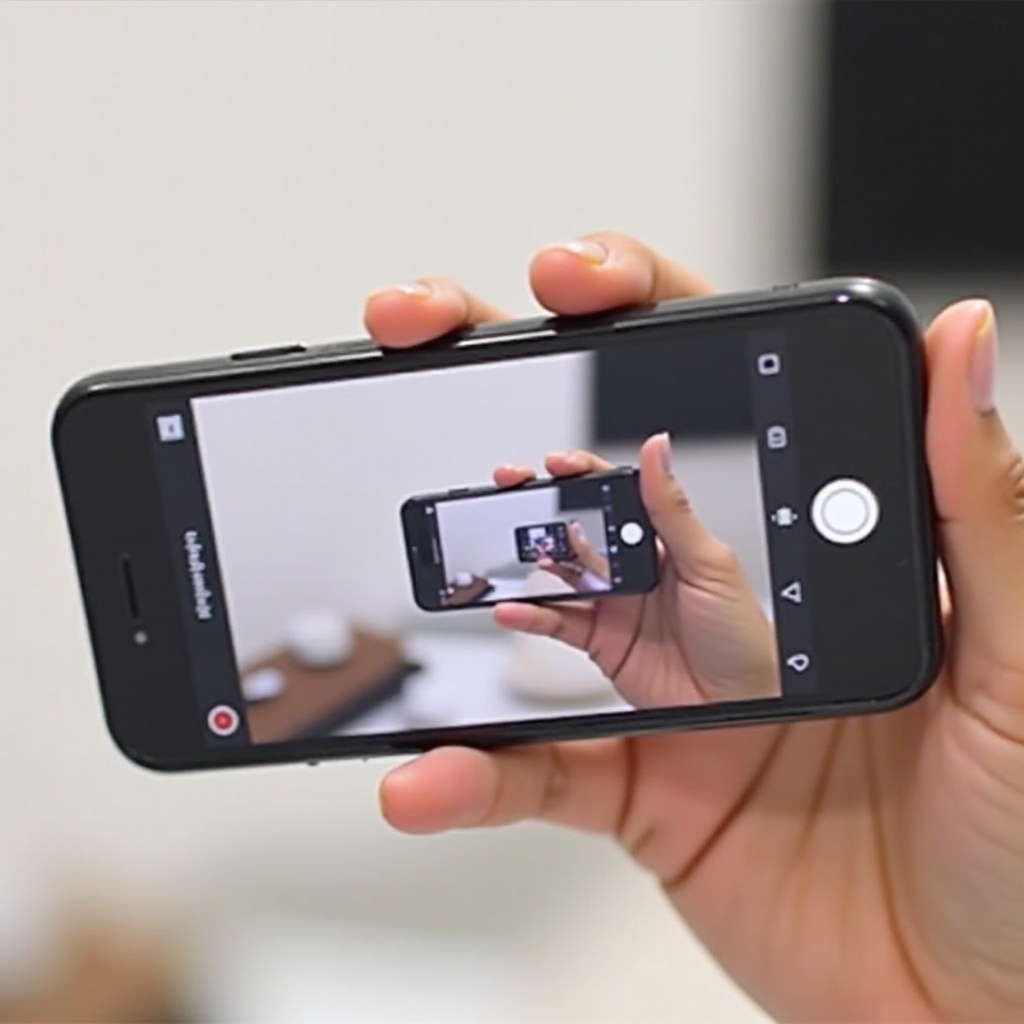
How to Turn on the Flash for Videos
Using the flash while recording videos can also enhance the visibility of your subject, especially in dim environments. Here’s how you can turn on the flash for videos:
- Open the Camera App: Just like before, launch the camera app on your iPhone 14.
- Select Video Mode: Swipe to select the ‘Video’ mode.
- Tap the Flash Icon: The flash icon in video mode is located at the same position as in photo mode. Tap to open the flash settings.
- Turn on the Flash: Choose ‘On’ to keep the flash activated while recording.
It’s important to note that keeping the flash on during video recording may use additional battery power. Ensure your iPhone has enough charge before you start recording lengthy videos with the flash turned on.
Using the Flash with Third-Party Camera Apps
While the built-in camera app on the iPhone 14 is robust, many users prefer third-party apps for additional features. The good news is that most third-party camera applications support the iPhone 14’s flash functionality. Here’s a general approach to managing flash with these apps:
- Open the Third-Party Camera App: Launch your preferred camera app from your home screen.
- Locate the Flash Settings: Most apps have a flash icon similar to the built-in camera app.
- Set the Flash Mode: Choose your desired flash mode (Auto, On, Off) from the settings.
It’s always a good idea to explore the user interface of your chosen third-party app, as they might offer additional flash options or features that are specific to the app.
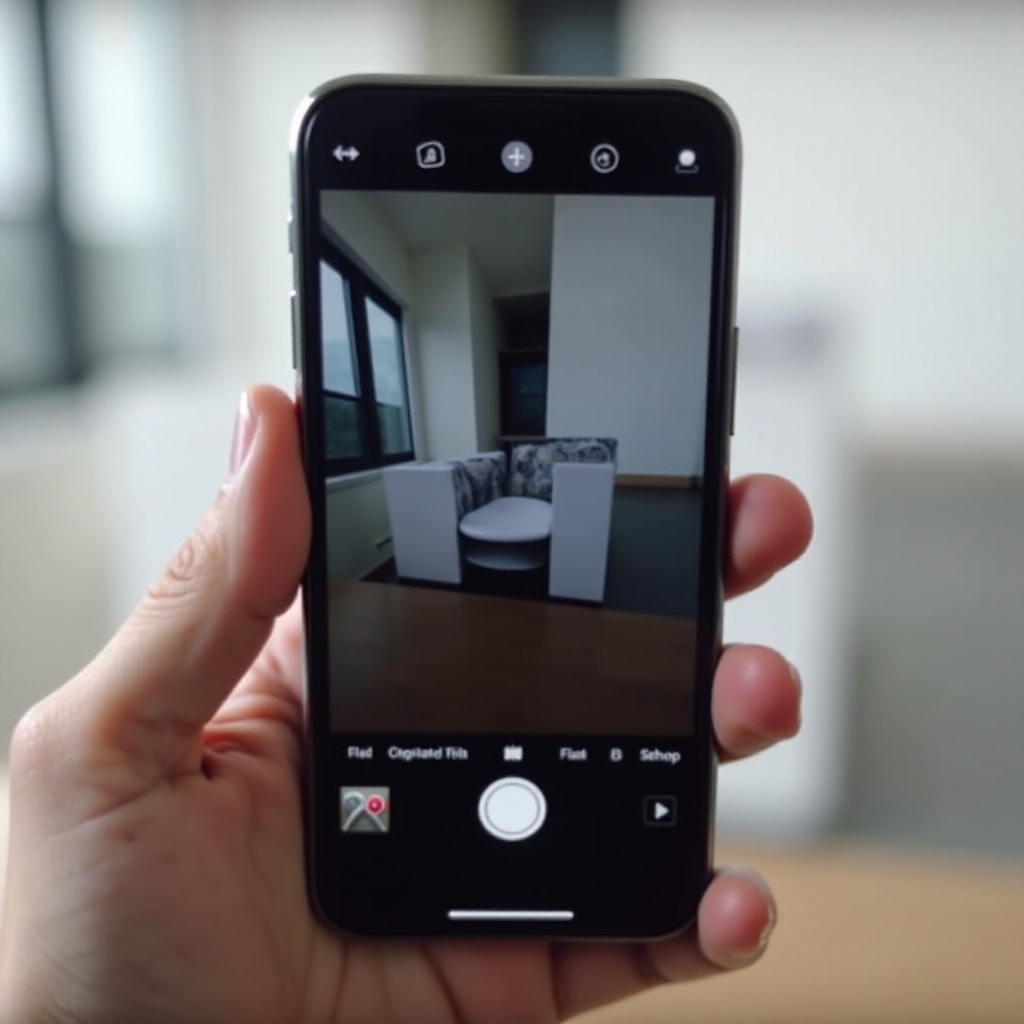
Troubleshooting Common Flash Issues
Sometimes, the flash on your iPhone 14 might not function as expected. Here are some common issues and solutions:
- Flash Not Working:
- Restart Your iPhone: A simple restart can resolve temporary glitches.
- Check Flash Settings: Ensure the flash is set to ‘On’ or ‘Auto’.
-
Update iOS: Make sure your iPhone’s iOS is up to date.
-
Flash Not Syncing with Shutter:
- Close and Reopen the Camera App: This can reset the flash function.
-
Reset Settings: Go to Settings > General > Reset > Reset All Settings. Note that this erases all personal settings.
-
Flash Only Works Sometimes:
- Avoid Overheating: Continuous use of the flash can cause it to temporarily disable to prevent overheating.
- Use the Flash Sparingly: Allow time between shots to prevent the flash from overworking.
Tips and Tricks for Optimal Flash Usage
Making the most out of your iPhone 14’s flash feature involves a few handy tips and tricks:
- Use Diffusers: If the flash is too harsh, consider using a small diffuser to soften the light.
- Adjust Your Distance: Position yourself about 2-3 feet away from your subject to avoid harsh shadows and overexposure.
- Use in Combination with Other Light Sources: Enhance the lighting by combining the flash with natural or ambient light.
These tricks can help you achieve better, more professional-quality photos using your iPhone 14’s flash.
Conclusion
Mastering the use of the flash on your iPhone 14 camera can greatly enhance your photo and video quality, especially in low-light conditions. From turning on the flash for photos and videos to troubleshooting and optimizing its use, this guide covers all the essentials. Experiment with different settings and tips to find what works best for you. Happy shooting!
Frequently Asked Questions
How do I turn off the flash on my iPhone 14 camera?
To turn off the flash, open the camera app, tap the flash icon, and select ‘Off’.
Why is my iPhone 14 camera flash not working?
Ensure the flash is enabled, check for updates, and restart your phone. If these steps don’t work, consult Apple Support.
Can I adjust the brightness of the flash on iPhone 14?
Currently, the iPhone 14 does not offer built-in settings to adjust the flash brightness. However, using a diffuser can help manage the intensity of the flash.