บทนำ
คุณเคยต้องการบันทึกข้อความเสียงและเสียงที่คุณได้รับบน MacBook ของคุณหรือไม่? ไม่ว่ามันจะเป็นข้อมูลสำคัญจากเพื่อนร่วมงานหรือข้อความเสียงที่น่าจดจำจากคนที่คุณรัก การบันทึกข้อความเสียงสามารถมีประโยชน์อย่างมาก คู่มือนี้จะพาคุณผ่านขั้นตอนต่างๆ เพื่อทำสิ่งนี้ให้สำเร็จ โดยให้คุณเข้าถึงและเก็บบันทึกเสียงที่สำคัญไว้ได้ง่ายๆ ตั้งแต่เครื่องมือที่มีมาใน macOS ไปจนถึงแอปพลิเคชันบุคคลที่สาม เรามีทุกสิ่งที่คุณต้องการ
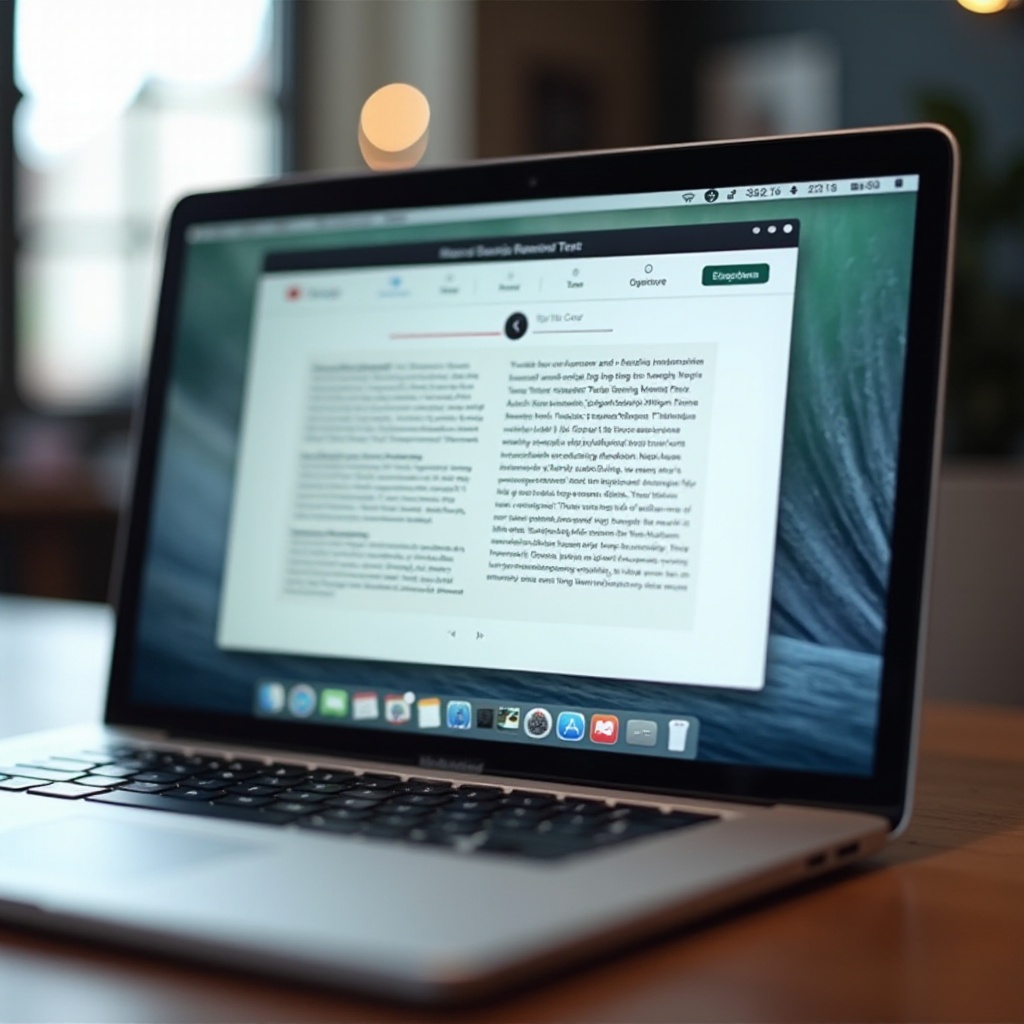
ข้อกำหนดเบื้องต้นและการเตรียมการ
ก่อนลงลึกไปยังขั้นตอน จะเป็นการดีที่จะตรวจสอบว่าคุณมีทุกสิ่งที่จำเป็น นี่คือข้อกำหนดเบื้องต้นและขั้นตอนการเตรียม:
- เวอร์ชัน macOS: ตรวจสอบให้แน่ใจว่าคุณมี macOS Catalina 10.15 หรือสูงกว่า ในขณะที่เวอร์ชันเก่ากว่าอาจรองรับบางฟีเจอร์ได้ ขั้นตอนอาจแตกต่างกันเล็กน้อย
- แอป Messages: ยืนยันว่าคุณกำลังใช้แอป Messages ที่มีมาในเครื่อง MacBook ของคุณ แอปส่งข้อความจากบุคคลที่สามอาจต้องใช้ขั้นตอนที่แตกต่างกัน
- พื้นที่เก็บข้อมูล: ตรวจสอบให้แน่ใจว่าคุณมีพื้นที่เก็บข้อมูลเพียงพอบน MacBook ของคุณเพื่อบันทึกไฟล์เสียง
- การเชื่อมต่ออินเทอร์เน็ต: การเชื่อมต่ออินเทอร์เน็ตที่เสถียรจะช่วยให้ข้อความทั้งหมดของคุณซิงค์ได้อย่างถูกต้อง รวมถึงไฟล์เสียงด้วย
การมีข้อกำหนดเบื้องต้นเหล่านี้จะทำให้กระบวนการบันทึกเสียงเป็นเรื่องง่ายและไม่ยุ่งยาก
การเข้าถึงแอป Messages
เพื่อบันทึกเสียงจากข้อความ คุณต้องเข้าถึงแอป Messages บน MacBook ของคุณก่อน นี่คือขั้นตอน:
- เปิด Messages: คลิกที่ไอคอนแอป Messages ที่อยู่ใน Dock หากไม่พบใช้การค้นหา Spotlight (Cmd + Spacebar) แล้วพิมพ์ ‘Messages’ เพื่อค้นหาและเปิดแอป
- เข้าสู่ระบบ: ตรวจสอบให้แน่ใจว่าคุณได้เข้าสู่ระบบด้วย Apple ID ของคุณ หากยังไม่ได้เข้าสู่ระบบ ไปที่เมนู Messages แล้วเลือก Preferences จากนั้นคลิกที่แท็บ iMessage เพื่อเข้าสู่ระบบ
- ซิงค์ข้อความ: ตรวจสอบให้แน่ใจว่าข้อความของคุณเป็นปัจจุบันโดยการซิงค์ สามารถทำได้ผ่านหน้าต่าง Preferences ภายใต้แท็บ iMessage ตรวจสอบให้แน่ใจว่า ‘Enable Messages in iCloud’ ถูกเลือก
ตอนนี้คุณพร้อมที่จะเข้าถึงข้อความเสียงที่อยู่ในแอปแล้ว
การค้นหาและบันทึกไฟล์เสียง
เมื่อคุณอยู่ในแอป Messages ให้ทำตามขั้นตอนเหล่านี้เพื่อตำแหน่งและบันทึกไฟล์เสียง:
- ค้นหาการสนทนา: ค้นหาการสนทนาที่มีข้อความเสียงที่คุณต้องการบันทึก คลิกที่ผู้ติดต่อที่เกี่ยวข้องเพื่อเปิดแชท
- ค้นหาข้อความเสียง: เลื่อนผ่านการสนทนาเพื่อค้นหาข้อความเสียง ข้อความเหล่านี้มักจะมีไอคอนเล่นและรูปคลื่นเสียง
- บันทึกไฟล์:
- คลิกและกดค้างไว้: วางเมาส์เหนือข้อความเสียง จากนั้นคลิกและกดค้าง (คลิกขวาหรือกดปุ่มควบคุมแล้วคลิก) บนข้อความ
- เลือก ‘บันทึก’: เลือกตัวเลือก ‘บันทึกเป็น’ จากเมนูคอนเท็กซ์ที่ปรากฏ
- เลือกตำแหน่ง: เลือกตำแหน่งบน MacBook ที่คุณต้องการบันทึกไฟล์เสียง แนะนำให้บันทึกในโฟลเดอร์ Music หรือตำแหน่งที่เข้าถึงได้ง่าย
ด้วยขั้นตอนเหล่านี้ ข้อความเสียงของคุณจะถูกบันทึกเป็นไฟล์ .m4a ซึ่งคุณสามารถเล่นได้ด้วย QuickTime หรือนำเข้าไปยัง iTunes
การใช้ฟีเจอร์ในตัว macOS
macOS มีฟีเจอร์ในตัวหลายอย่างที่สามารถทำให้การบันทึกและจัดการไฟล์เสียงจากข้อความของคุณง่ายขึ้น:
- QuickTime Player:
- เปิด QuickTime Player จากโฟลเดอร์ Applications ของคุณ
- นำไปที่ File > New Audio Recording
- ใช้ลูกศรดรอปดาวน์ข้างปุ่มบันทึกสีแดงเพื่อเลือกไมโครโฟนภายในหรือแหล่งเสียงที่คุณต้องการ
-
เล่นข้อความเสียงบนแอป Messages และบันทึกผ่าน QuickTime
-
Automator:
- เปิด Automator จากโฟลเดอร์ Applications
- เลือก ‘Workflow’ แล้วเลือก ‘Files and Folders’
- เพิ่มการดำเนินการเพื่อรับไฟล์เสียงที่ระบุและคัดลอกไปยังไดเรกทอรีที่คุณเลือก
เครื่องมือในตัวเหล่านี้สามารถช่วยคุณจัดการและจัดเรียงไฟล์เสียงที่บันทึกไว้ได้อย่างมีประสิทธิภาพมากขึ้น
การใช้แอปพลิเคชันบุคคลที่สาม
บางครั้งเครื่องมือในตัวอาจไม่รองรับความต้องการของคุณอย่างแท้จริง นั่นคือเวลาที่แอปพลิเคชันบุคคลที่สามจะมีประโยชน์ นี่คือคำแนะนำบางข้อ:
- iExplorer: แอปนี้ช่วยให้คุณจัดการไฟล์บนอุปกรณ์ iOS ของคุณโดยตรงจาก Mac สามารถช่วยให้คุณดึงข้อความเสียงและไฟล์อื่น ๆ จากแอป Messages
- Wondershare MobileTrans: เครื่องมือนี้สามารถสำรองข้อมูลของคุณ รวมถึงข้อความเสียง และย้ายไปยังตำแหน่งต่างๆ บน MacBook ของคุณ
- MacDroid: ถึงแม้ว่าจะใช้งานหลักในการย้ายไฟล์จาก Android ไปยัง Mac แต่ MacDroid ก็รองรับการจัดการไฟล์มีเดียรวมถึงข้อความเสียง
ตรวจสอบให้แน่ใจเสมอว่าคุณดาวน์โหลดแอปพลิเคชันเหล่านี้จากเว็บไซต์อย่างเป็นทางการเพื่อหลีกเลี่ยงปัญหาด้านความปลอดภัย

การแก้ไขปัญหาทั่วไป
แม้ว่าคุณจะเตรียมตัวอย่างดีแล้ว แต่คุณอาจพบปัญหาบางอย่างในขณะที่บันทึกข้อความเสียง นี่เป็นวิธีจัดการกับปัญหาทั่วไป:
- ข้อความเสียงไม่ดาวน์โหลด: ปัญหานี้มักเกิดจากการเชื่อมต่ออินเทอร์เน็ต ตรวจสอบให้แน่ใจว่าการเชื่อมต่อของคุณเสถียร
- ไฟล์เสียงเสียหาย: หากคุณพบว่าไฟล์ที่บันทึกเสียหาย ลองบันทึกอีกครั้ง การดาวน์โหลดใหม่ส่วนใหญ่จะแก้ปัญหานี้ได้
- ปัญหาความเข้ากันได้: ตรวจสอบให้แน่ใจว่า macOS และแอป Messages ของคุณเป็นเวอร์ชันล่าสุด ปัญหาความเข้ากันได้มักเกิดจากซอฟต์แวร์ที่ล้าสมัย
การปฏิบัติตามเคล็ดลับเหล่านี้สามารถช่วยแก้ไขปัญหาส่วนใหญ่ที่คุณพบได้

สรุป
การบันทึกเสียงและข้อความเสียงจาก MacBook ของคุณไม่ได้เป็นกระบวนการที่ซับซ้อน คู่มือนี้ให้ภาพรวมอย่างครบถ้วน ตั้งแต่การเตรียมจำเป็นไปจนถึงการใช้ฟีเจอร์ในตัวและแอปพลิเคชันบุคคลที่สาม โดยการปฏิบัติตามขั้นตอนเหล่านี้ คุณจะไม่พบปัญหาในการเก็บรักษาข้อความเสียงที่สำคัญของคุณ
คำถามที่พบบ่อย
ฉันสามารถบันทึกข้อความเสียงจาก macOS เวอร์ชันใดก็ได้หรือไม่?
แม้ว่ากระบวนการที่อธิบายไว้จะทำงานได้ดีที่สุดกับ macOS Catalina 10.15 หรือใหม่กว่า แต่เวอร์ชันก่อนหน้าอาจรองรับวิธีการที่คล้ายกันด้วยความแตกต่างเล็กน้อย
ฉันควรทำอย่างไรหากไฟล์เสียงไม่บันทึกถูกต้อง?
ตรวจสอบการเชื่อมต่ออินเทอร์เน็ตของคุณ ทำให้แน่ใจว่าแอพ Messages เป็นเวอร์ชันล่าสุด และลองบันทึกไฟล์เสียงอีกครั้ง การรีสตาร์ทแอพอาจช่วยได้เช่นกัน
มีแอพของบุคคลที่สามฟรีสำหรับบันทึกข้อความเสียงหรือไม่?
มี แอพพลิเคชั่นฟรีหลายตัวสามารถช่วยบันทึกข้อความเสียง รวมถึง iExplorer เวอร์ชันจำกัดฟรี

